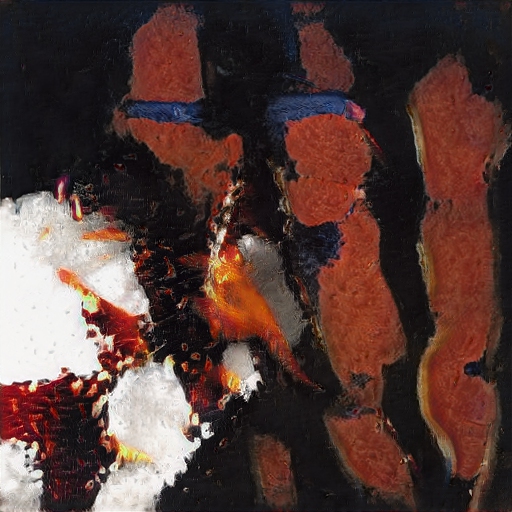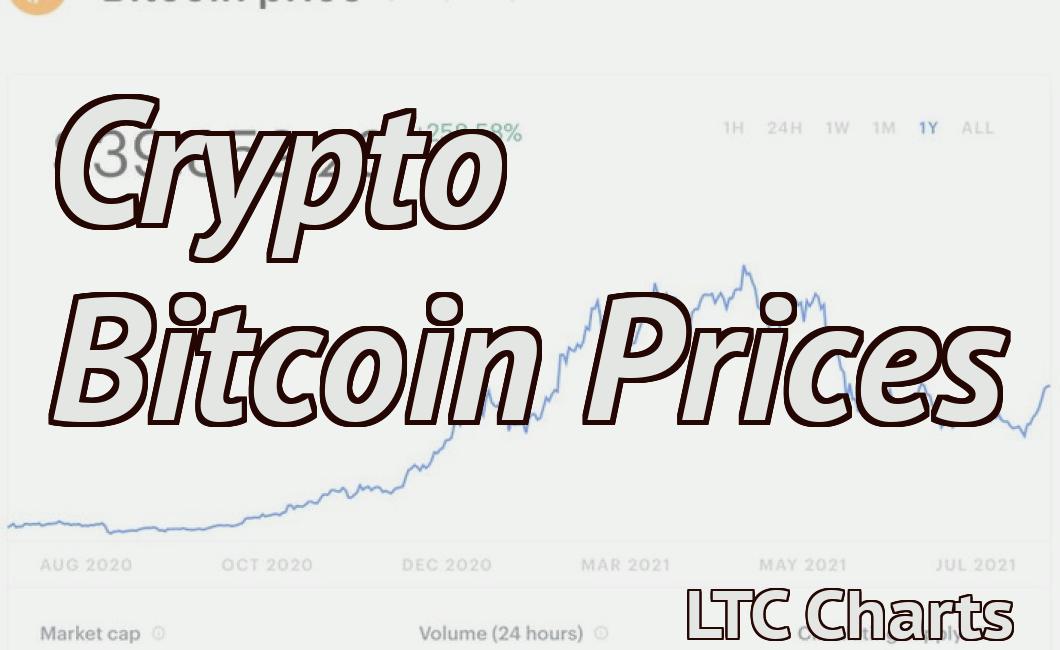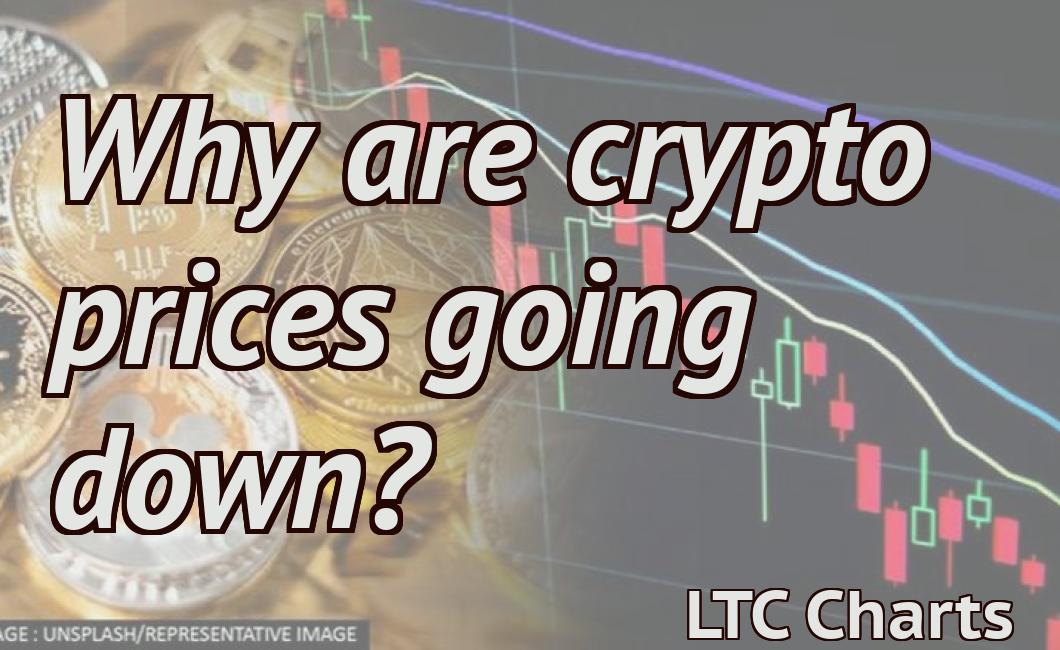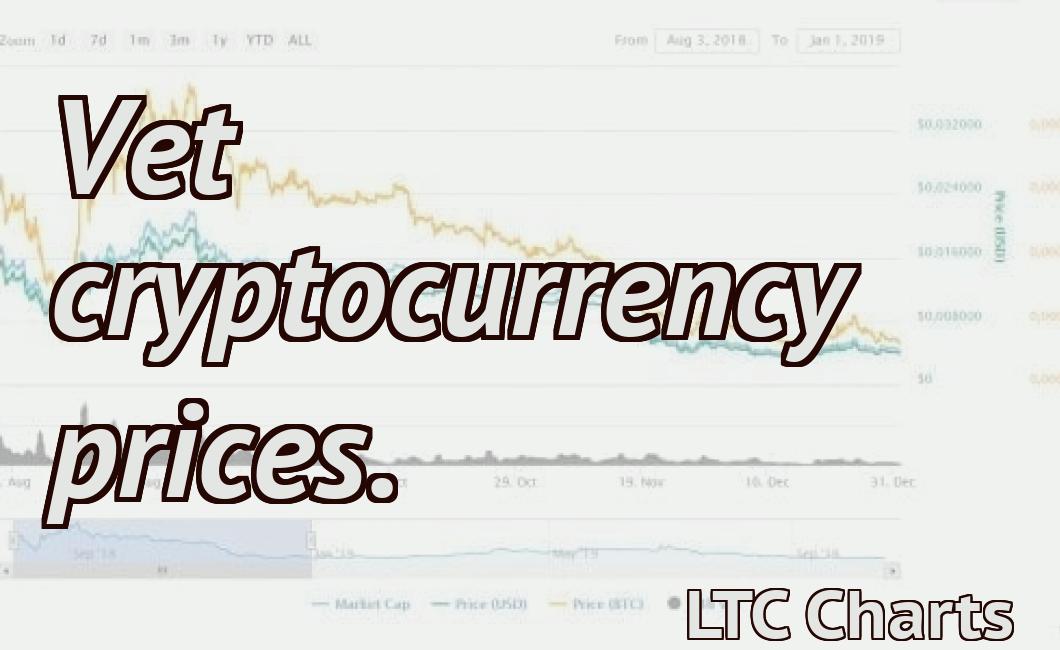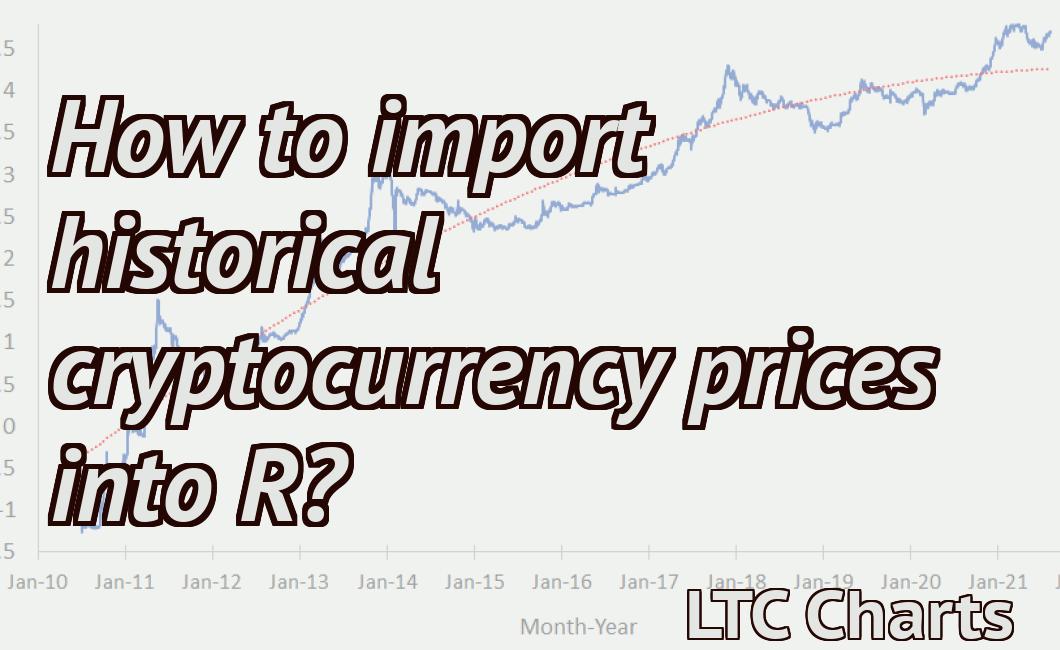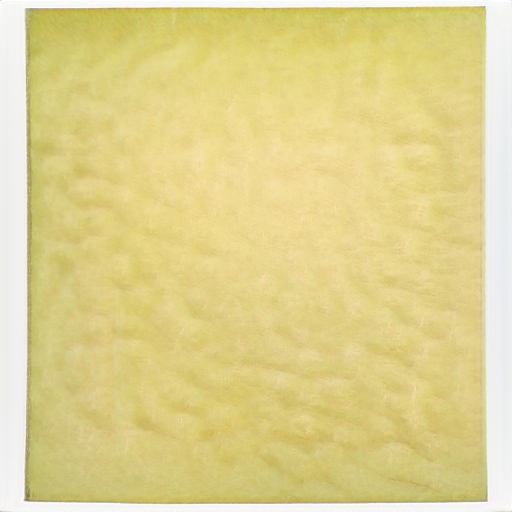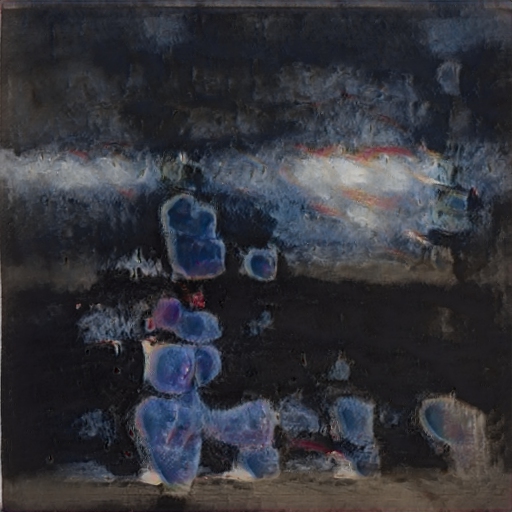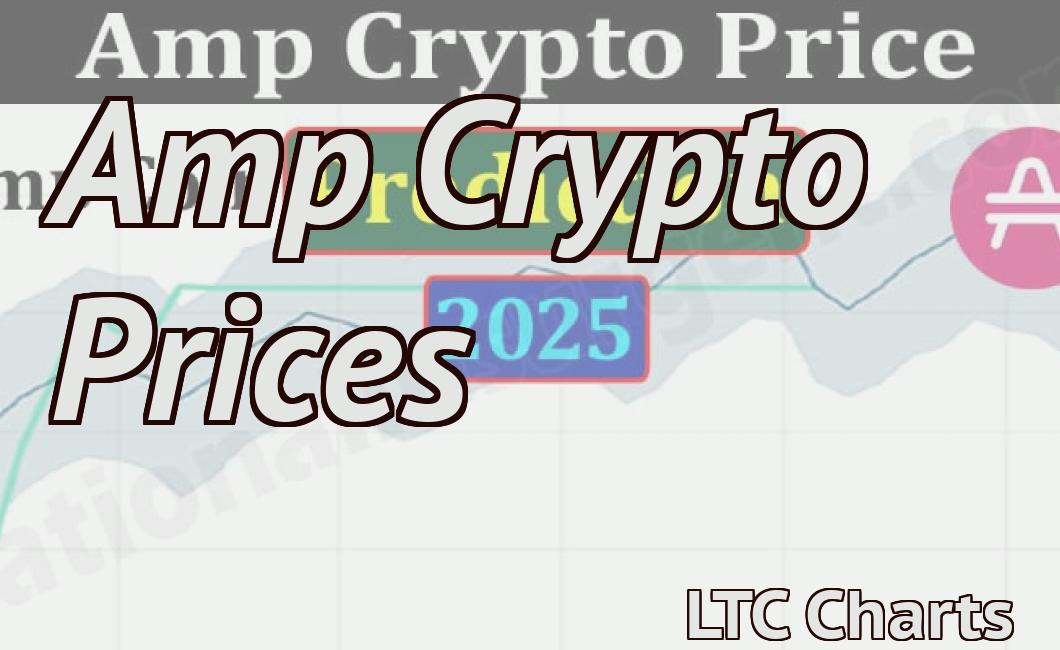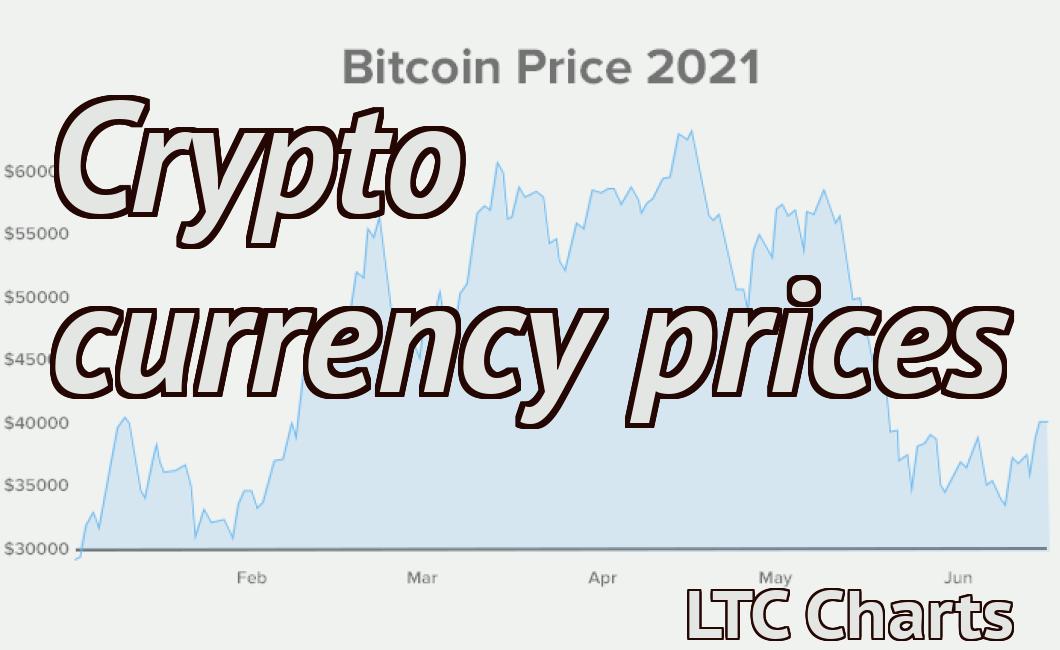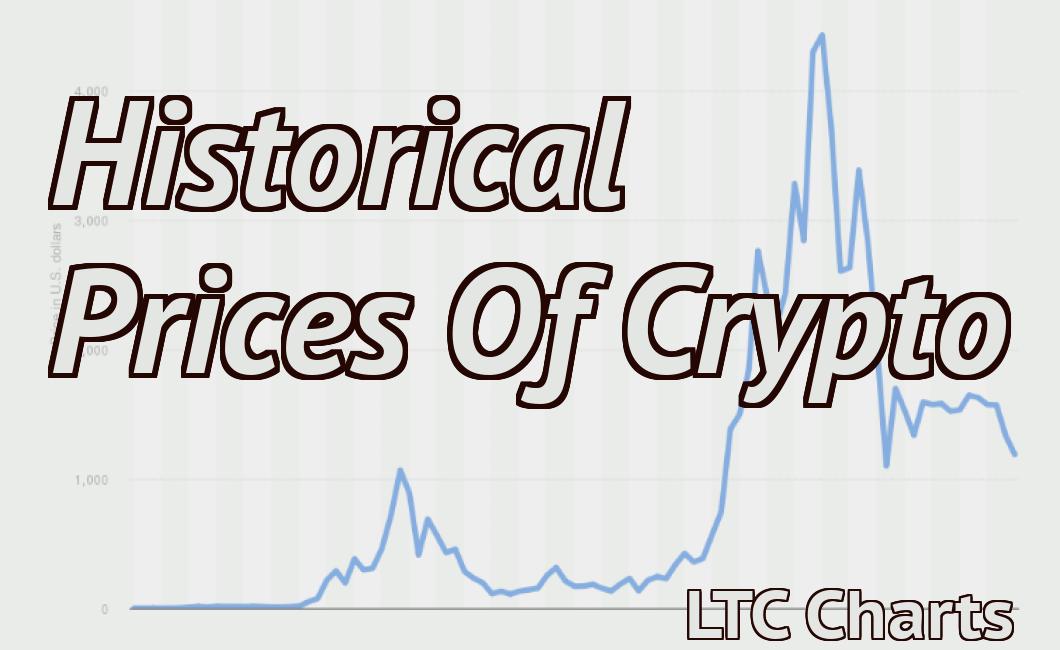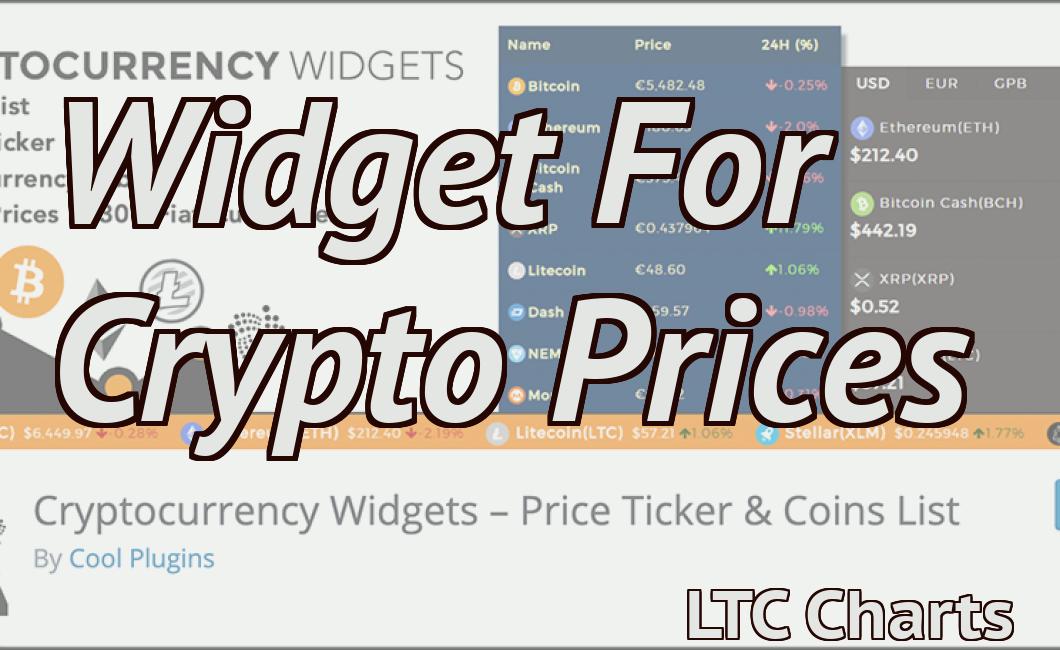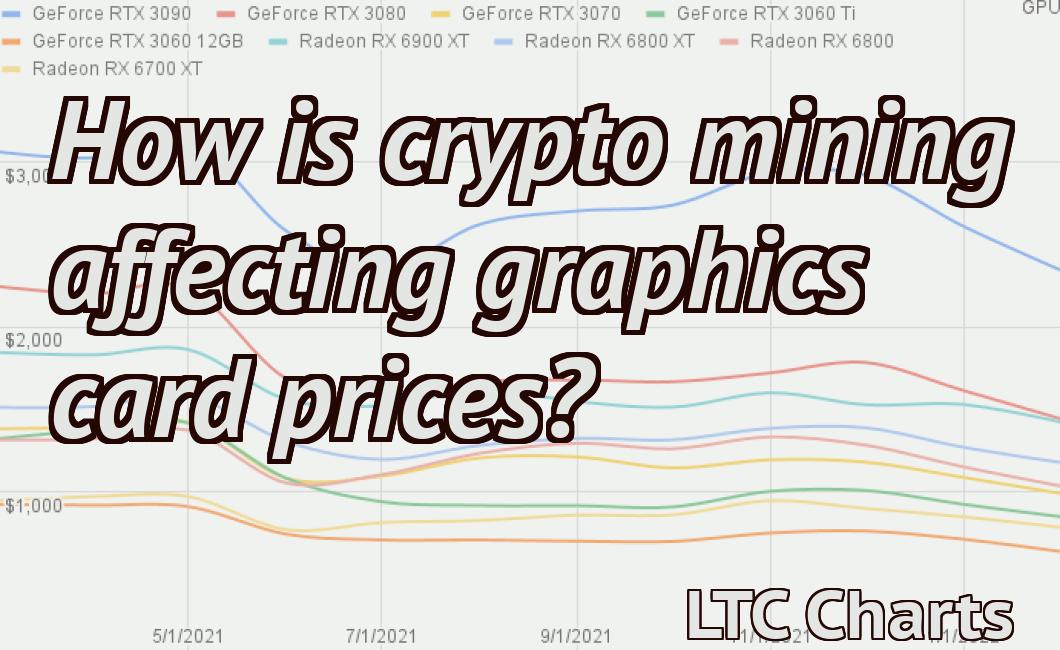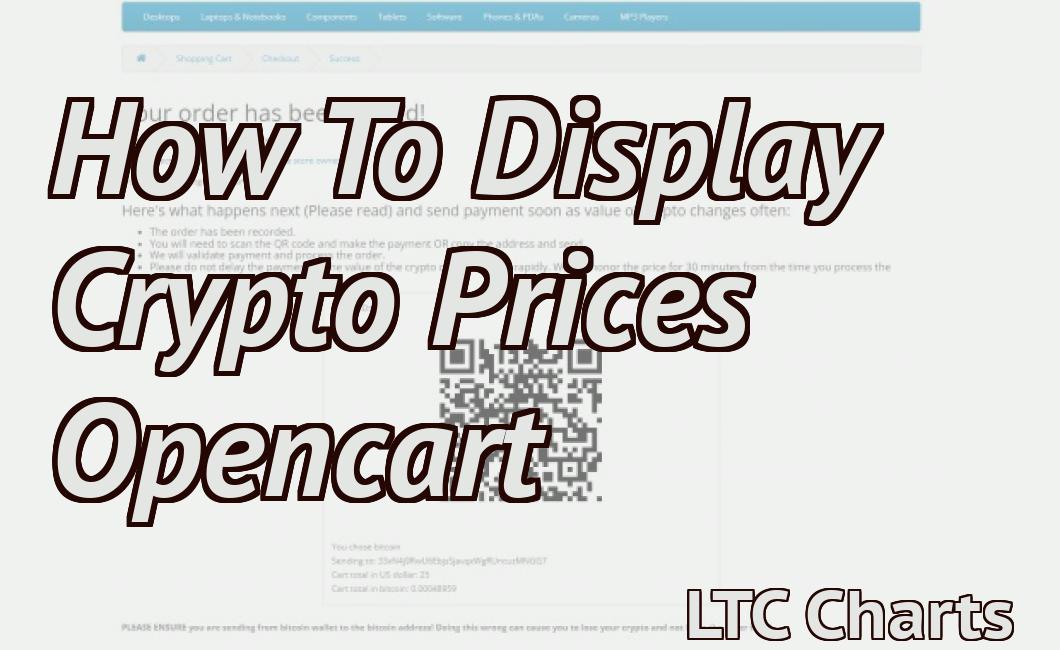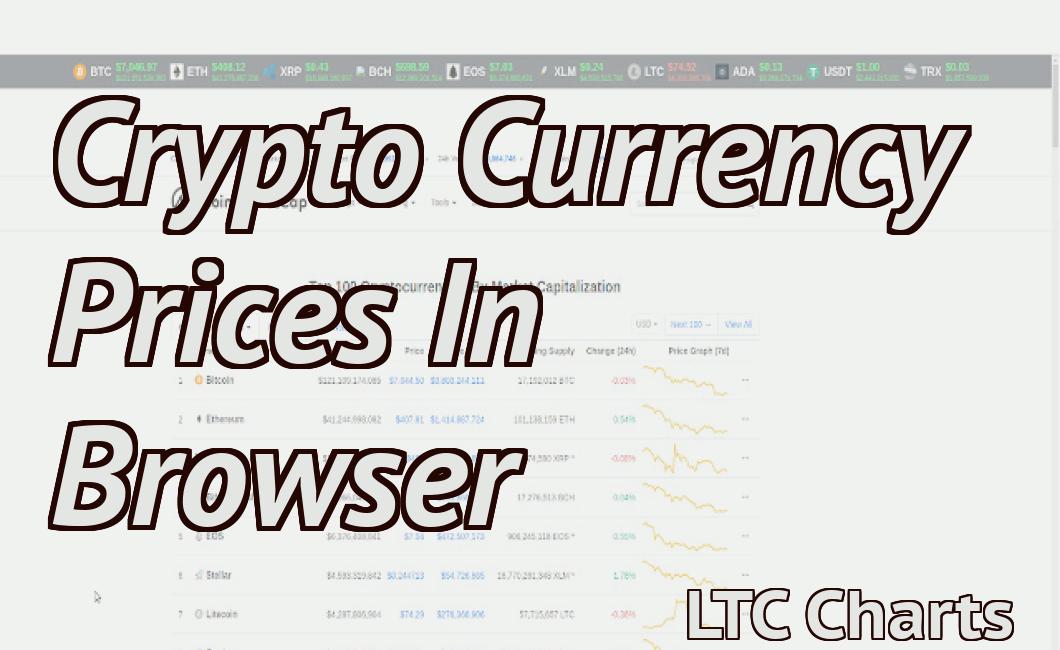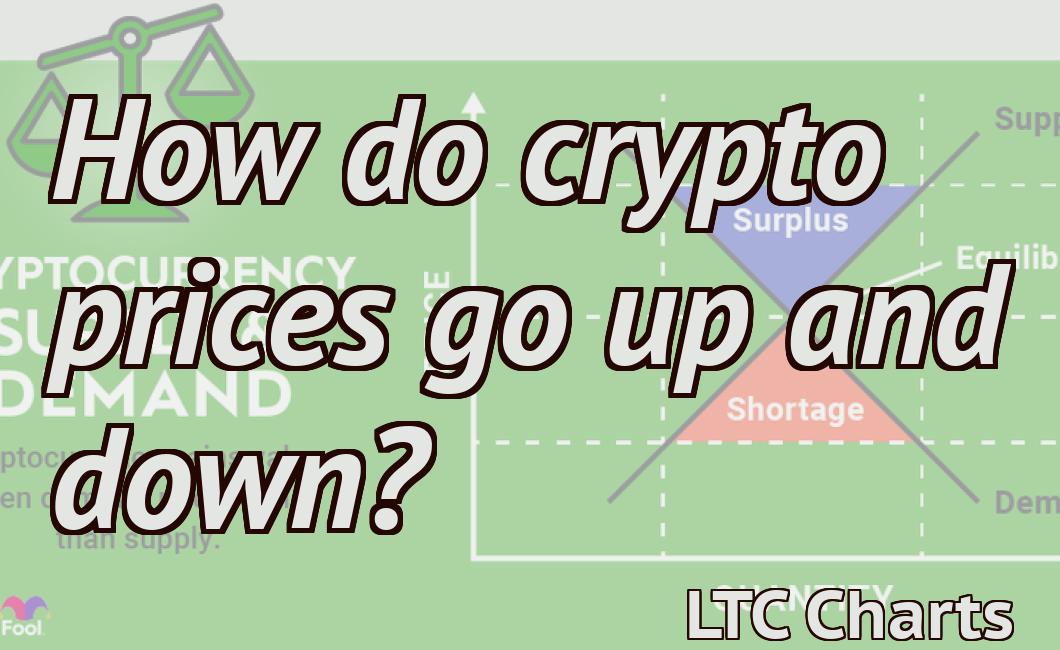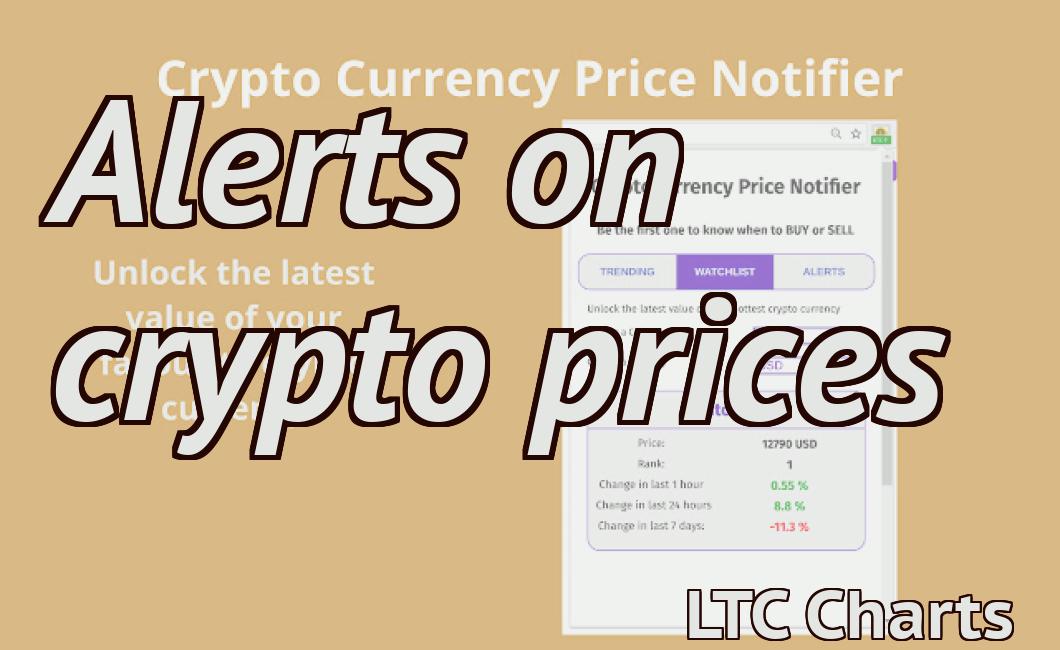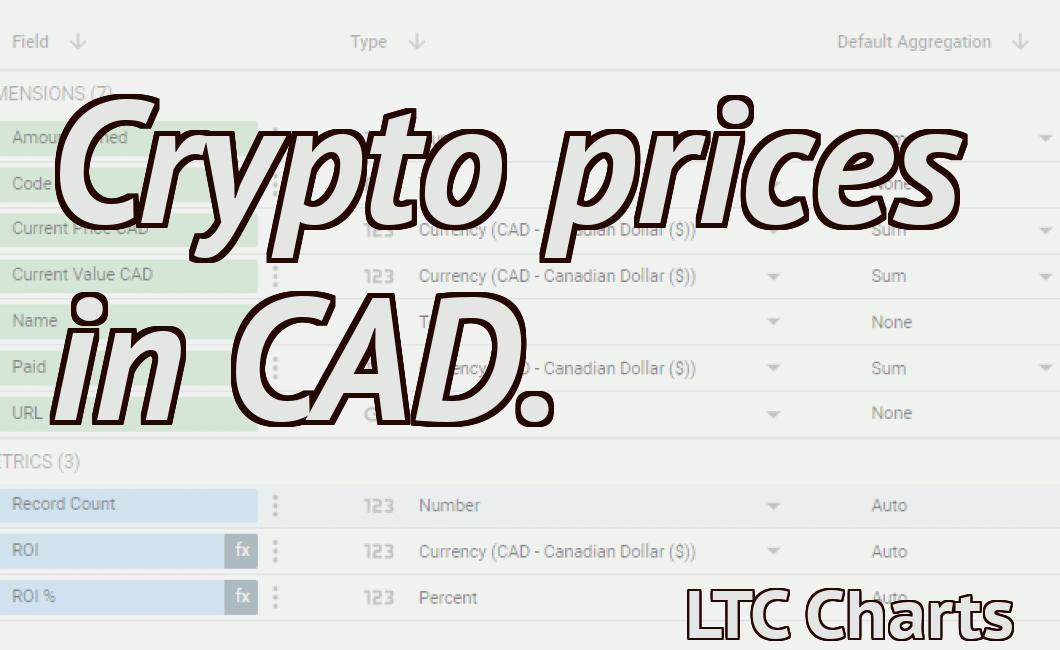Get crypto prices in Google Sheets.
If you're interested in tracking cryptocurrency prices in Google Sheets, there's a simple way to do it. Just enter =CRYPTOFINANCE("ticker", "attribute") into a cell, replacing "ticker" with the ticker symbol of the currency you want to track, and "attribute" with the attribute you're interested in (such as "price", "volume", or "marketcap"). For example, to track the price of Bitcoin, you would enter =CRYPTOFINANCE("BTC", "price").
Get Crypto Prices in Google Sheets: How to Use the GOOGLEFINANCE Function
To get crypto prices in Google Sheets, you can use the GOOGLEFINANCE function. To do so, open Google Sheets and enter the following formula into the cell you want to calculate the price of a given cryptocurrency:
=GOOGLEFINANCE("cryptocurrency_name")
For example, to get the price of Bitcoin in Google Sheets, you would enter the following formula into a cell:
=GOOGLEFINANCE("Bitcoin")
Get Crypto Prices in Google Sheets: The Ultimate Guide
Cryptocurrencies are becoming more and more popular, and Google Sheets is a great way to track their prices. This guide will show you how to get started, and give you tips on how to use Google Sheets to track cryptocurrency prices.
First, you need to create a Google Sheet account. If you don’t have one yet, you can sign up for a free trial here. Once you have an account, open up your spreadsheet and click on the “Data” tab. In the “Data Sources” section, click on the “Add Data Source” button and select “Google Sheets.”
In the “ sheet name ” field, type in the name of your spreadsheet.
” field, type in the name of your spreadsheet. In the “ URL ” field, type in the URL of your Google Sheet account.
” field, type in the URL of your Google Sheet account. In the “ Type ” field, select “ cryptocurrency data .”
” field, select “ .” In the “ Select a data source type ” dialogue box, select “ cryptocurrencies .”
” dialogue box, select “ .” In the “ Select inputs ” dialogue box, select “ Price , Volume , Open , High , Low , Close .”
” dialogue box, select “ , , , , .” In the “ Outputs ” dialogue box, select “ Column A: Price , Column B: Volume , Column C: Open , Column D: High , Column E: Low , Column F: Close .”
” dialogue box, select “ , , , .” Click on the “ OK ” button to save your changes.
” button to save your changes. To begin tracking cryptocurrency prices, select the cells in Column A and type in the prices for each of the cryptocurrencies that you want to track. You can find the prices for all of the major cryptocurrencies on CoinMarketCap.
You can also use the column headers to filter the data. For example, you can click on the “Column A: Price” header and enter the price for Bitcoin in cell A1. Or, you can click on the “Column B: Volume” header and enter the volume for Ethereum in cell B1.
If you want to track multiple cryptocurrencies at once, you can use the “Select a Data Source Type” dialogue box to select multiple cryptocurrencies. Then, you can fill in the values for each of the cryptocurrencies in the other columns.
You can also use the “Filter” menu item to filter the data in different ways. For example, you can use the “Filter by Date Range” dialogue box to filter the data by date. Or, you can use the “Filter by Value” dialogue box to filter the data by price.
You can also use the “Sort” menu item to sort the data in different ways. For example, you can use the “Sort by Date” dialogue box to sort the data by date. Or, you can use the “Sort by Value” dialogue box to sort the data by price.
Once you have tracked the prices for all of the cryptocurrencies that you want to track, you can click on the “Export Data as JSON” button to generate a JSON file that you can use in another application.
Google Sheets is a great way to keep track of cryptocurrency prices, and this guide has shown you how to get started. If you have any questions or comments, please feel free to leave them below.
Get Crypto Prices in Google Sheets: A Beginner's Guide
Cryptocurrency prices are available in Google Sheets as of February 2019. To get started, open Google Sheets and click on the "File" menu button. From the menu, select "New Sheet." In the "Name" field, type "Cryptocurrency Prices." Click on the "Create" button.
To get started, open the "Cryptocurrency Prices" sheet and click on the "Data" tab. In the "Sources" row, select "Google Sheets." In the "Data Type" column, select "Number." In the "Columns" row, select "Price (USD)." In the "Rows" row, select "1,000." The first column will be labeled "Date." The second column will be labeled "BTC." The third column will be labeled "USD." The fourth column will be labeled "EUR." The fifth column will be labeled "GBP." The sixth column will be labeled "CAD." The seventh column will be labeled "JPY." The eighth column will be labeled "AUD." The ninth column will be labeled "KRW." The tenth column will be labeled "SEK." The eleventh column will be labeled "NOK." The twelveth column will be labeled "PLN." The thirteenth column will be labeled "RUB." The fourteenth column will be labeled "SAR." The fifteenth column will be labeled "BRL." The sixteenth column will be labeled "SGD." The seventeenth column will be labeled "THB." The eighteenth column will be labeled "ZAR." The nineteenth column will be labeled "CNY." The twentieth column will be labeled "ILS." Next, in the "Values" row, select "1,000." The first value in the row will be labeled "Date." The second value in the row will be labeled "BTC." The third value in the row will be labeled "USD." The fourth value in the row will be labeled "EUR." The fifth value in the row will be labeled "GBP." The sixth value in the row will be labeled "CAD." The seventh value in the row will be labeled "JPY." The eighth value in the row will be labeled "AUD." The ninth value in the row will be labeled "KRW." The tenth value in the row will be labeled "SEK." The eleventh value in the row will be labeled "NOK." The twelfth value in the row will be labeled "PLN." The thirteenth value in the row will be labeled "RUB." The fourteenth value in the row will be labeled "SAR." The fifteenth value in the row will be labeled "BRL." The sixteenth value in the row will be labeled "SGD." The seventeenth value in the row will be labeled "THB." The eighteenth value in the row will be labeled "ZAR." The nineteenth value in the row will be labeled "CNY." The twentieth value in the row will be labeled "ILS."
To get started, open Google Sheets and click on the "+" button. In the "+" box, type "Cryptocurrency Prices." Click on the "+" button to add a new column to the sheet. In the new column, type "Date." In the new column, type "BTC." In the new column, type "USD." In the new column, type "EUR." In the new column, type "GBP." In the new column, type "CAD." In the new column, type "JPY." In the new column, type "AUD." In the new column, type "KRW." In the new column, type "SEK." In the new column, type "NOK." In the new column, type "PLN." In the new column, type "RUB." In the new column, type "SAR." In the new column, type "BRL." In the new column, type "SGD." In the new column, type "THB." In the new column, type "ZAR." Next, in the "+" box, type "Values" and click on the "+" button to add a new row to the sheet. In the new row, type "1,000." The first value in the row will be labeled "Date." The second value in the row will be labeled "BTC." The third value in the row will be labeled "USD." The fourth value in the row will be labeled "EUR." The fifth value in the row will be labeled "GBP." The sixth value in the row will be labeled "CAD." The seventh value in the row will be labeled "JPY." The eighth value in the row will be labeled "AUD." The ninth value in the row will be labeled "KRW." The tenth value in the row will be labeled "SEK." The eleventh value in the row will be labeled "NOK." The twelfth value in the row will be labeled "PLN." The thirteenth value in the row will be labeled "RUB." The fourteenth value in the row will be labeled "SAR." The fifteenth value in the row will be labeled "BRL." The sixteenth value in the row will be labeled "SGD." The seventeenth value in the row will be labeled "THB." The eighteenth value in the row will be labeled "ZAR." The nineteenth value in the row will be labeled "CNY." The twentieth value in the row will be labeled "ILS."
Next, to get started with calculating cryptocurrency prices, click on the tab entitled Calculations and select a currency from the drop-down list. Next, select a date from the calendar and click on the button labelled Calculate. A pop-up window will appear with a table displaying cryptocurrency prices for each selected currency and date.
How to Use the GOOGLEFINANCE Function to Get Crypto Prices in Google Sheets
To use the GOOGLEFINANCE function to get crypto prices in Google Sheets, follow these steps:
1. In Google Sheets, open the sheet where you want to get the prices for cryptocurrencies.
2. On the Home tab, click the Insert tab.
3. In the Search box, type GOOGLEFINANCE.
4. Click the GOOGLEFINANCE function button.
5. In the Function Arguments box, type the name of the cryptocurrency you want to get prices for.
6. In the Input Range box, type the start and end dates for the time period you want prices for.
7. Click the Go button.
8. In the Google Finance Results window, click the blue table heading for the currency you selected in step 5.
9. In the Values column, type the current prices for that currency.
10. Click the blue table heading for the currency you selected in step 5.
11. In the Values column, type the change in prices for that currency over the time period you selected in step 6.
12. Click the blue table heading for the currency you selected in step 5.
13. In the Values column, type the percentage change in prices for that currency over the time period you selected in step 6.
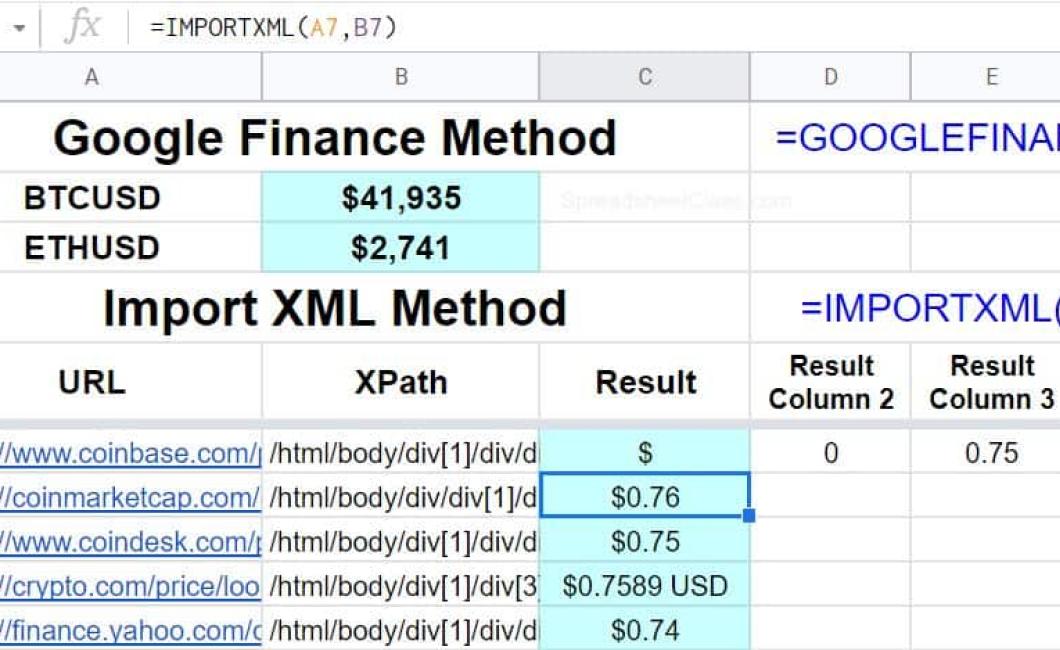
The Ultimate Guide to Getting Crypto Prices in Google Sheets
Cryptocurrencies are becoming more popular all the time, and many people are curious about how to track their prices in Google Sheets. There are a few different ways to do this, but we’ve found the best way is to use the CryptoCurrency Price Tracker.
To get started, open Google Sheets and click on the Tools menu. From here, select the Accounts and then click on the CryptoCurrency Price Tracker.
You will now be able to enter the name of the cryptocurrency you want to track, as well as the exchange where you bought or sold it. The tracker will then show you the current price for that cryptocurrency on that particular exchange.
If you want to track more than one cryptocurrency at the same time, you can use the “Add another currency” button on the CryptoCurrency Price Tracker. This will add a new row to your spreadsheet, and you can then enter the name of the new currency and the exchange where you bought or sold it.
If you want to find the average price for a given cryptocurrency over the past day, week, or month, you can use the “Average price” button on the CryptoCurrency Price Tracker. This will calculate the average price for all the currencies that are currently being tracked by the tracker.
A Beginner's Guide to Getting Crypto Prices in Google Sheets
One of the most common ways to track cryptocurrency prices is by using a Google Sheet. This guide will walk you through how to get started.
1. Add a new sheet to your Google Drive.
2. Enter the name of your sheet in the "sheet name" field.
3. Click the "Create sheet" button.
4. Click on the "Add data" button.
5. Enter the following information into the fields:
Name: Crypto Prices
Data Type: spreadsheet
URL: https://docs.google.com/spreadsheets/d/1N0xZiDQFmEYfKx5I7d9CiDvV7B5PkKfV7c-Cg4lS8/edit?usp=sharing
6. Click on the "Connect to Google Sheets" button.
7. In the "Select a template" dropdown, select the "Crypto Prices" template.
8. Click on the "Create sheet" button.
9. Click on the "Data" tab.
10. In the "Data sources" section, click on the "+" icon next to the "Bitcoin price from CoinMarketCap" column.
11. Enter the following values into the other fields:
Name: Bitcoin price from CoinMarketCap
Value: BTC
12. Click on the "OK" button.
13. In the "Crypto Prices" sheet, click on the "Add data" button.
14. Enter the following values into the other fields:
Name: Ethereum price from CoinMarketCap
Value: ETH
15. Click on the "OK" button.
16. In the "Crypto Prices" sheet, click on the "Add data" button.
17. Enter the following values into the other fields:
Name: Bitcoin cash price from CoinMarketCap
Value: BCH
18. Click on the "OK" button.
19. In the "Crypto Prices" sheet, click on the "Data" tab.
20. In the "Data sources" section, click on the "+" icon next to the "Bitcoin Cash price from CoinMarketCap" column.
21. Enter the following values into the other fields:
Name: Bitcoin Cash price from CoinMarketCap
Value: BCH
22. Click on the "OK" button.
23. In the "Crypto Prices" sheet, click on the "Data" tab.
24. In the "Data sources" section, click on the "+" icon next to the "Ethereum Classic price from CoinMarketCap" column.
25. Enter the following values into the other fields:
Name: Ethereum Classic price from CoinMarketCap
Value: ETC
How to Get Crypto Prices in Google Sheets
One way to get crypto prices in Google Sheets is to use the CoinMarketCap API. You can find the CoinMarketCap API here. After you have obtained the API key, you will need to add it to your Google Sheets account. Once you have added the API key, you can use the API to get cryptocurrency prices. To get started, you will first need to set up a Coinbase account. After you have set up your Coinbase account, you will need to add your API key to your Coinbase account. After you have added your API key, you can use the Coinbase API to get cryptocurrency prices.